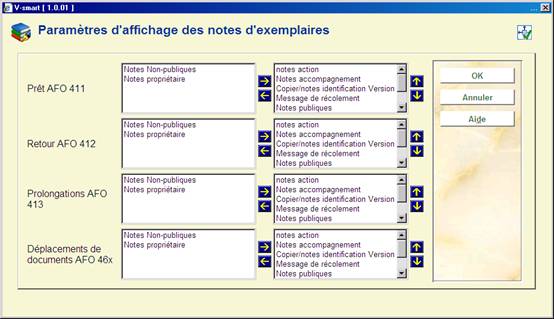
Cette fonction vous permet de lier des notes (y compris le message d'alerte inventaire) aux AFOs. Pour les AFOs 411, 412, 413, 46x, vous pouvez sélectionner le type des notes qui seront affichées ainsi que leur ordre. Après la sélection de cette option, un écran de saisie s'affichera:
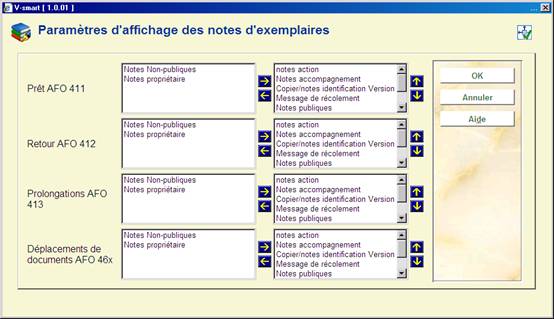
· Choisissez les zones du côté gauche
· Cliquez la flèche Droite pour les sélectionner pour l'affichage.
· Employez les flèches Haut et Bas pour déterminer l'ordre d'affichage.
Cette option offre la possibilité de générer automatiquement une cote de rangement à partir des données bibliographiques. En général, l'algorithme de génération de la cote de rangement définit quelles zones et sous-zones bibliographiques sont employées pour obtenir les données brutes de la cote, quelles transformations appliquer sur ces données et les caractères à extraire pour les incorporer dans la cote. Un algorithme de cote de rangement peut être assigné à des données d'exemplaires comme un moyen de définir la cote de rangement par défaut.
Exemple
A – vous liez un ‘algorithme de cote' à un document. Celui-ci est sélectionné à partir d'une table définie par l'utilisateur.
B – cet algorithme calcule “automatiquement” (en se basant sur une table) les données comme la classification et la cote Cutter/exemplaire. S'il était implémenté dans V-smart, cela vous permettrait d'effectuer les opérations suivantes : [a] sélectionner les données de la zone 700/$a, [b] appliquer les transformations X, Y et Z (par exemple supprimer les espaces, supprimer les articles, transformes en majuscules), [c] extraire les caractères N à O (par exemple 1 à 4).
Si vous employez l'algorithme de cote décrit plus haut, le système génèrera la cote de rangement “COOP” si la première zone 700/$a est “Cooper”.
C - [non encore implémenté] Si la notice est modifiée, le système détecte qu'il y a un algorithme de cote et modifiera automatiquement la cote de rangement/ Données d'exemplaires.
D – L'algorithme peut aussi servir à générer les données par défaut au moment de la saisie ou agir comme mécanisme dynamique (comme décrit en C).
Note
Veuillez noter que les algorithmes de cote ne sont pas dynamiques : par exemple, si vous modifiez la notice, le système n'emploiera pas celui-ci pour apporter les changements nécessaires à la cote / données d'exemplaires.
Après la sélection de cette option, un écran contenant les algorithmes déjà définis s'affiche :

: Choisissez cette option pour ajouter un nouvel algorithme de cote. Consulter la section 469.9.1.
: Sélectionnez un algorithme de cote et puis cette option pour consulter/modifier les détails pour le code choisi. Consulter la section 469.9.1.
: Sélectionnez un algorithme de cote et puis cette option pour créer un nouvel algorithme de cote en copiant le code existant choisi.
: Après la sélection de cette option, un écran de saisie s'affichera:

Sélectionnez un algorithme de cote dans la liste déroulante et introduisez l'ID d'une notice bibliographique, précédé par le numéro de la base de données. Le résultat s'affichera:

: Sélectionnez un algorithme de cote et puis cette option pour supprimer le code choisi.
Après la sélection de l'option ou un écran de saisie s'affichera:

Code: le code unique de l'algorithme
Formulation (eng, dut et fre)
Profil de groupe/élément : c'est l'un des profils élément/groupe définis dans le système qui lui permet de savoir où extraire les données brutes pour votre cote. Ce profil DOIT exister pour tous les formats définis dans votre système. Seuls les profils types d'éléments sont affichés dans les listes déroulantes.
Séparateur entre Classification et Cutter : définissez le caractère qui sépare la classification de la zone Cutter de la cote de rangement. Si vous ne définissez aucun caractère, cela signifie que seule la classification sera définie par défaut pour la cote de rangement.
Transformation : une liste déroulante à choix multiples vous est proposée reprenant des choix comme supprimer les espaces, supprimer les articles, transformer en majuscules. Cette transformation est appliquée tant à la classification qu'à la zone Cutter/exemplaire de la chaîne de caractères extraite grâce au profil élément/groupe.
Extraire des caractères pour la partie de classification (a,b) : position des caractères à extraire de et à (1,4 extrait les caractères 1 à 4 de la partie classification de la chaîne transformée).
Extraire des caractères pour la partie de Cutter (a,b) : position des caractères à extraire de et à (1,4 extrait les caractères 1 à 4 de la partie de la chaîne Cote Cutter/exemplaire transformée).
Sous-routine locale : le nom d'une sous-routine qui peut être appelée pour obtenir les données de la cote de rangement au lieu de se servir du profil Groupe/élément.
![]() Algorithme alternatif : un algorithme valide de cote de rangement sélectionné à partir d'une liste déroulante. Celui-ci n'est employé que dans le cas où les données obtenues par le profil groupe/élément ne retournent aucun caractère. Seuls les profils de types d'éléments sont affichés dans cette liste déroulante.
Algorithme alternatif : un algorithme valide de cote de rangement sélectionné à partir d'une liste déroulante. Celui-ci n'est employé que dans le cas où les données obtenues par le profil groupe/élément ne retournent aucun caractère. Seuls les profils de types d'éléments sont affichés dans cette liste déroulante.
Lorsque vous définissez les éléments d'un algorithme de cote de rangement, vous devez définir soit un profil groupe/élément soit une routine locale.
Le programme est livré avec un algorithme de cote de rangement défini. Cet algorithme de cote de rangement, !Default, permet l'emploi du profil !Default pour extraire les données des zones de la notice bibliographique.
Si cette zone est remplie, cela signifie qu'un algorithme de cote de rangement est valide![]() (sélectionné à partir d'une liste déroulante) et sera employé pour
créer les valeurs par défaut dans les nouvelles données d'exemplaires.
(sélectionné à partir d'une liste déroulante) et sera employé pour
créer les valeurs par défaut dans les nouvelles données d'exemplaires.
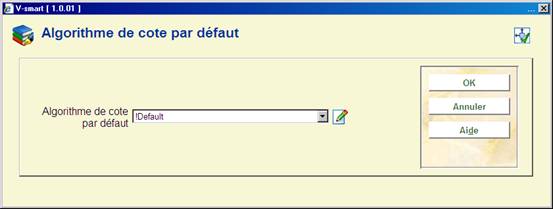
Vous pouvez spécifier quelles localisations peuvent être utilisées comme localisations de retrait par les usagers ayant réservés des documents. Vous pouvez exclure certaines localisations « techniques » (Services de Catalogage, acquisitions) , ou des localisations correspondent à des magasins, ou toute autre localisation. .
Vous pouvez modifier la description des localisations si vous le souhaitez. La description s'affiche après « A retirer à ».
Attention
La formulation pour les localisations de retrait dans le WebOpac est définie dans l'administration des gestionnaires en AFO 461.
Après la sélection de cette option, l'écran contenant les codes déjà définis s'affiche :

: Sélectionnez un code et puis cette option pour modifier les détails du code choisi.
: Sélectionnez un code et puis cette option pour supprimer le code choisi.
: Choisissez cette option pour ajouter un nouveau code, un écran de saisie s'affichera:

Introduisez une combinaison valide d'Institution/Localisation et une formulation et cliquez .
: Après la sélection de cette option, un écran de saisie s'affichera:

Vous pouvez définir un lieu de retrait par défaut différent du lieu de placement de la réservation. Vous pourrez toujours modifier ceci à chaque réservation.
Remarque
Ces paramètres sont définis au niveau de la méta-institution.
: Après la sélection ce cette option l'écran de saisie suivant s'affiche :
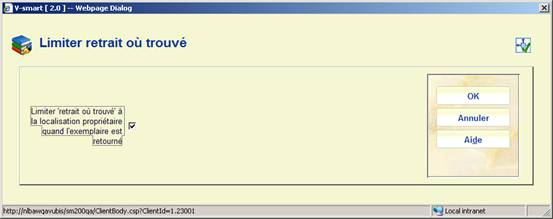
Cette option vous permet de spécifier en détail ce qu'est le « filtrage » de retrait où trouvé. Si ce paramètre n'est pas coché, retrait où trouvé sera la localisation de retour de l'exemplaire (par défaut). S'il est coché la localisation de retrait où trouvé sera la localisation propriétaire courante de l'exemplaire.
Ce paramètre sera pris en considération lorsqu'il s'agit des paramètres supplémentaires des préférences du WebOpac pour les localisations de retrait.
Remarque
Ces paramètres sont définis au niveau de la méta-institution.
Après la sélection de cette option, un écran de saisie s'affichera:
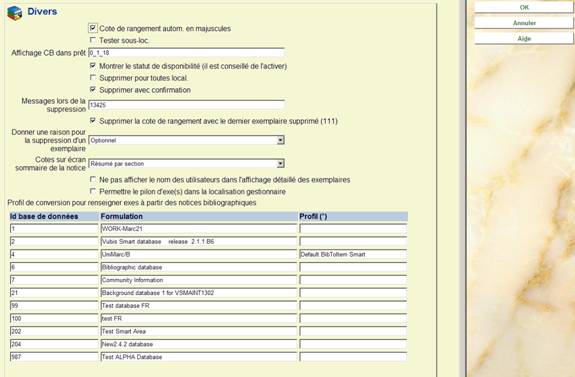
Cote de rangement autom. en majuscules: Lorsque vous entrez les cotes de rangement, vous pouvez les convertir automatiquement en majuscules.
Attention:
Ce paramètre ne s'applique qu'à la partie Cote de la Cote de rangement.
Tester sous-loc: Lorsque vous entrez une cote de rangement, celle-ci peut être composée de deux parties : d'une sous-localisation et de la cote proprement dite. La sous-localisation est précédée et se termine par des crochets. La saisie des cotes de rangement n'est pas obligatoire. Ce paramètre vous permet de définir si, lors de la saisie d'une cote de rangement, un contrôle doit être effectué pour vérifier qu'une sous-localisation valable a été saisie.
· Ne pas cocher cette option signifie que vous pouvez ajouter une nouvelle sous-localisation sans validation.
· Cocher cette option signifie que la sous-localisation doit être déjà définie en AFO 613. Une liste de sous-localisations est alors disponible sous le bouton Liste. Cocher cette option signifie aussi que la sous-localisation est une zone obligatoire lors de l'ajout d'une nouvelle cote de rangement.
Affichage CB dans prêt: Sélectionnez de manière consécutive trois paramètres relatifs à l'affichage des codes barres dans le module de prêt. Séparez les paramètres par le symbole "_" (souligné):
· paramètre 1 normalisation
- Entrez "0" pour ne pas transformer automatiquement les codes-barres en majuscules
- Entrez "1" pour transformer automatiquement les codes-barres en majuscules.
· paramètre 2 Le premier caractère du code-barres à afficher
· paramètre 3 Le dernier caractère du code-barres à afficher.
Exemple
0_7_12
Ceci signifie : ne pas transformer automatiquement le code-barres en majuscules et afficher les caractères de 7 à 12 du code-barres.
Montrer le statut de disponibilité: il est conseillé de l'activer
Supprimer pour toutes local.: Ce paramètre vous permet de déterminer si, pour les AFO 112 et 467, seuls les documents appartenant à la localisation peuvent être éliminés ou s'il est permis d'éliminer les documents de toutes les localisations de l'institution.
· option non cochée – seuls les documents appartenant à la localisation peuvent être éliminés
· option cochée - les documents appartenant à toutes les localisations au sein de l'institution peuvent être éliminés
Supprimer avec confirmation: Ce paramètre vous permet de déterminer si, lors de l'élimination des documents via l'AFO 112 ou l'AFO 467 "Éliminer des documents", le système doit demander une confirmation supplémentaire avant que le document en question ne soit réellement éliminé.
Messages lors de la suppression: Ce paramètre vous permet d'indiquer quels messages doivent être affichés quand des documents sont éliminés dans l'AFO 112 ("Éliminer des documents"). Entrez un ou plusieurs chiffres appartenant au tableau ci-dessous.
· 1 – Dernier exemplaire de la notice éliminé
· 2 - Dernier exemplaire de l'institution éliminé
· 3 - Dernier exemplaire de la Nature d'ouvrage éliminé
· 4 - Dernier exemplaire de la localisation éliminé
· 5 - Dernier exemplaire de la cote de rangement éliminé
Introduisez les chiffres sans séparation. L'ordre à la saisie n'est pas important, le système reclasse toujours dans l'ordre 12345.
Attention:
Un seul message est affiché si des critères multiples ont été définis. Le message du chiffre le plus bas est celui qui sera affiché .
Si le message approprié n'est pas défini dans le paramètre, aucun message d'avertissement ne s'affichera.
L'avertissement est affiché et nécessite une confirmation.
Exemple
Le paramétrage prévoit les messages 135. L'exemplaire supprimé est le dernier pour ce titre dans tout le système. Seul l'avertissement 1 est affiché « Dernier exemplaire du titre ».
Supprimer la cote de rangement avec le dernier exemplaire supprimé (111): Cocher cette option pour supprimer automatiquement le cote de rangement quand vous supprimez le dernier exemplaire.
Donner une raison pour la suppression d'un exemplaire: L'utilisation de cette zone est optionnelle. Si vous la paramétrez avec Optionnel ou Obligatoire, le système demandera de sélectionner une raison pour supprimer un exemplaire lorsque vous exécutez l'AFO 121.
Cotes sur écran sommaire de la notice: permet de choisir la façon dont les cotes sont affichées sur l'écran sommaire d'une notice. Sélectionnez le code de votre choix dans la liste déroulante
Ne pas afficher le nom des utilisateurs dans l'affichage détaillé des exemplaires: Ce paramètre commande l'affichage du nom de l'usager dans l'AFO 423 – Gestion des documents.
Si ce paramètre est coché, tous les noms d'usager seront montrés comme "*****". Cette option permet de protéger la vie privée des usagers.
Attention:
Le code barres de l'usager reste affiché, il reste donc possible d'accéder aux données. Il est également possible d'accéder à la fiche du dernier usager.
Profil de conversion pour renseigner exes à partir des notices bibliographiques: cette option vous permet de lier un profil de conversion à chaque base de données définie dans le système, afin de générer à partir de la notice bibliographique des valeurs par défaut lors de la création des exemplaires. Utilisez la touché de fonction F8 pour afficher la liste déroulante des profiles existants. Sélectionnez un profil dans la liste et validez par Ce profil de conversion est prioritaire par rapport aux autres valeurs par défaut définies par ailleurs.
Les exemplaires sont marqués pour indiquer la date à laquelle ils pourront être mis en circulation. Cette fonctionnalité (obligatoire au Royaume-Uni) est basé sur une date « de parution officielle » contenue dans une étiquette Marc (définie localement) et sur un nombre de jours « délai de rétention » au niveau des natures d'ouvrage.
Lorsqu'un nouvel exemplaire est ajouté le système calcule sa nouvelle « date de mise en circulation », c'est à dire la date avant laquelle l'exemplaire ne pourra être prêté. Pour calculer cette date on ajoute le délai de rétention à la date de parution de chaque titre. Si la notice bibliographique ne contient pas de date de parution, le délai de mise en circulation ne sera pas calculé.
De plus, un paramètre distinct peut être défini pour Zoek&Boek (cette fonction est spécifique au marché néerlandais). Il signifie que les nouveaux exemplaires ne peuvent pas être utilisés pour les demandes Zoek&Boek pendant cette période.
Après la sélection de cette option, un écran de saisie s'affichera:
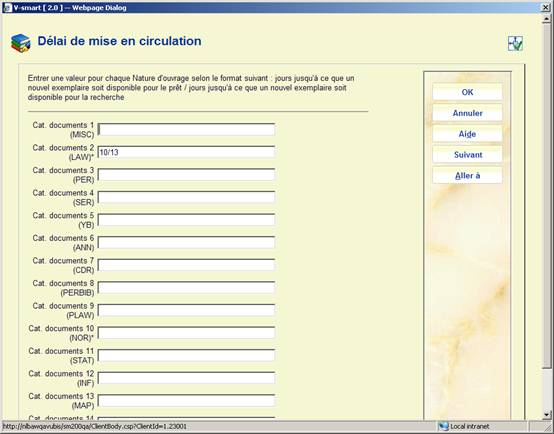
Ce paramètre permet de définir un nombre de jours par Institution/localisation/nature d'ouvrage.
·
Utilise007A cette option pour paramétrer les périodes de retenue (en jours) en fonction de la catégorie Institution/localisation/exemplaire.
On peut soit définir une période pour le prêt normal et Zoek&Boek soit pour Zoek&Boek uniquement.
· Le paramètre est du format a/b où a est la période pour le prêt normal et b la période pour les exemplaires Zoek&Boek. Tous deux sont optionnels. Un paramètre de /42 signifie une période de retenue de 6 semaines pour les exemplaires Zoek&Boek.
· Au cas où il y aurait plus de 15 catégories d'usager, le bouton permettra d'aller au prochain écran.
· Le bouton vous permet d'aller directement à une catégorie spécifique d'usager.
La fonction de fonds tournant permet aux bibliothèques d'automatiser leurs mouvements de stocks d'une section de leur bibliothèque vers une autre selon une règle régulière.
La sélection des exemplaires est contrôlée via un jeu de règles définies par chaque bibliothèque qui gère ainsi les exemplaires qui sont sélectionnés et quand. Les exemplaires sélectionnés sont collectés dans des listes qui peuvent ensuite être utilisées pour relocaliser les exemplaires en masse à la nouvelle localisation.
Une fois à la nouvelle localisation, les exemplaires peuvent être ensuite sélectionnés comme faisant partie d'une autre liste pour une nouvelle relocalisation plus tard.
Seules certaines catégories du fonds sont considérées comme candidates à ce type de circulation. Il est possible d'assigner ce 'statut' aux exemplaires dès le processus de commande. Ce statut est implémenté au travers d'un nouveau champ dans l'exemplaire – une catégorie de "Fonds tournant".
Après la sélection de cette option, l'écran des codes déjà définis s'affiche :

: Choisissez cette option pour ajouter une nouvelle règle. Consulter la section 469.14.1.
: Sélectionnez une règle et puis cette option pour consulter/modifier les détails de la règle choisie.
: Sélectionnez une règle et puis cette option pour supprimer la règle choisie.
: Après quoi, le système passe à l'écran standard “démarrer activité” .
: Choisissez cette option pour ajouter une nouvelle règle. Après la sélection de cette option, un écran de saisie s'affichera:

Cote: Le champ de cote défini ici permet une définition très précise des localisations en utilisant le format standard de V-smart pour l'affichage des cotes (i.e. Localisation [Sous-localisation] indice de cote). Si on définit une partie de la cote, cela peut être sous la forme :
· 123.45 Seulement les cotes Dewey 123.45
· 123.4* i.e 123.4 à 123.4999999
· 123-456 i.e. 123 à 456.9999999
Seules les troncatures à droite sont possibles – l'astérisque (*) à n'importe quelle position autre qu'à l'extrémité droite de la cote sera considéré comme une donnée.
Localisation de Destination: La destination est définie par les deux champs de localisation de destination et sous-localisations.
Sous-localisation: Voir ci-dessus.
Description: C'est un champ optionnel de description de la règle – qui peut être utilisé pour annoter la règle, ou regrouper des règles .
Natures d'ouvrage: les natures d'ouvrages concernées (optionnel).
Fonds tournant: (optionnel)
En plus des exemplaires qui sont liés à une catégorie de fonds tournant, il existe d'autres options qui gèrent le processus de circulation. Trois options sont disponibles :
·
Toute catégorie de fonds tournant - le système vérifie si l'exemplaire a une catégorie de fonds tournant mais peu importe laquelle
·
Catégorie de fonds tournant non testée - le système ne vérifie pas la catégorie de fonds tournant
·
Exemplaires sans catégorie de fonds tournant
- seuls les exemplaires SANS catégorie sont vérifiés .
Jours dans la localisation : Nombre de jours pendant lequel les exemplaires concernés doivent être à la localisation courante avant de pouvoir être sélectionnés pour un fonds tournant.
Maximum / Liste: Les exemplaires dans une liste peuvent bien sûr être sélectionnés à partir des rayons. Vous pouvez indiquer là un maximum de façon à maintenir un nombre gérable d'exemplaires par liste.
Maximum / Sélection: Nombre maximum d'exemplaires sélectionnés utilisant cette règle lors d'un traitement donné. Par exemple, quand on démarre cette fonction, il peut y avoir de nombreux exemplaires qui n'ont pas été déplacés d'une annexe à l'autre, il peut être nécessaire d'échelonner les mouvements pour avoir un flux optimal. Ce paramètre vous permet de limiter le nombre d'exemplaires déplacés d'une annexe à l'autre en une seule fois.
Programme: C'est ce qui définit la période à laquelle la règle doit fonctionner, à savoir si elle doit s'appliquer le premier jour du mois, chaque vendredi ou autre.
· Format 1 - Champ vide
- Cela signifie que la règle doit être appliquée en permanence.
· Format 2 - Contient des informations en quatre parties
- Soit :
· Jour(s) spécifique(s) du mois
· Jour(s) de la semaine
· Semaine(s) du mois
· Mois de l'année.
Les champs du format 2 sont séparés par le caractère de barre verticale et peut contenir les valeurs suivantes :
|
Champ |
Valeur |
Signification |
|
1 |
snn |
s = jour spécifique nn = numéro du jour sans le mois (une valeur numérique comprise entre 1 et 31 selon le mois). Exemples : 01 1er jour de chaque mois |
|
2 |
dn |
d = jour de la semaine n= numéro du jour dans la semaine (une valeur numérique comprise entre 0 et 6). Exemple : d1 Premier jour de chaque semaine (i.e. Lundi) |
|
3 |
wn |
w = numéro de la semaine n = numéro de la semaine dans le mois (une valeur numérique comprise entre 0 et 5). Notez que la semaine 1 part à partir du premier dimanche du mois, si le premier dimanche est le 4è jour, les jours 1, 2 et 3 sont considérés comme étant dans la semaine 0. Exemple : w3 Troisième semaine de chaque mois. |
|
4 |
mnn |
m = mois nn = numéro du mois dans l'année (valeur numérique comprise entre 1 et 12). Exemple m7 7è mois de chaque année (i.e. Juillet) |
Chacun des champs évoqués ci-dessus permettent également de saisir plusieurs valeurs, mais ces valeurs doivent alors être séparées par une virgule.
Chacun des champs ci-dessus peut être utilisé pour définir une tranche où les valeurs de début et de fin sont incluses et séparées par une barre oblique.
Les valeurs et combinaisons possibles de programme sont plus compréhensibles au travers d'exemples.
Quelques programmes possibles
| | w3 | m3
s20 | | | m3
s1,3 | | | m1,6
| d1-4 | |
s31 | | |
Dans les exemples ci-dessus les règles seront paramétrées comme actives de la façon suivante :
|
ligne 1 |
Règle active le 3è jour de la 2è semaine du 1er mois de l'année (i.e. le mercredi de la deuxième semaine de Janvier) |
|
ligne 2 |
Règle active pour la 3è semaine du 3è mois de l'année (i. e. chaque jour de la 3è semaine de mars). |
|
ligne 3 |
Règle active le 20è jour du 3è mois de l'année (i.e. active au 20 mars). |
|
ligne 4 – |
Règle active au 1er et 3è jour des mois 1 et 6 (i.e. 1er et 3 Janvier et Juin). |
|
ligne 5 |
Règle active les jours 1 à 4 de chaque semaine (c'est-à-dire de lundi à vendredi). |
|
ligne 6 |
Règle active au 31è jour du mois de chaque mois. (Notez que cette règle ne sera active QUE pour les mois contenant 31 jours, c'est-à-dire Janvier, Mars etc.) |
Copie multiple validation: Si ce paramètre est coché, alors TOUS les exemplaires d'un titre donné qui répondent aux critères seront déplacés ; sinon seul UN exemplaire du titre sera déplacé par traitement de sélection.
Vérification titre: Inversement, si ce paramètre est coché, il contrôle si un exemplaire de ce titre est déjà présent à la localisation de destination.
En prêt: Si ce paramètre n'est pas coché, alors seuls les exemplaires "en rayon" sont pris en compte. S'il est coché, alors les exemplaires prêtés seront déplacés à la nouvelle localisation. Puisqu'ils ne sont pas disponibles, ils seront assignés à la nouvelle localisation en ligne et un message "Envoyer à" sera généré lors de leur retour à leur localisation d'origine.
Actif: Si coché alors ce code peut être employé.
Test: L'option de test vous permet de spécifier que la règle est à tester. Dans ce cas, les exemplaires et les listes sont normalement sélectionnés mais un avertissement est effectué en cas d'essai pour déplacer réellement les exemplaires sélectionnés par cette règle.
Supprimer temporairement: Cette option vous permet de passer outre les périodes programmées pour cette règle, ce qui est utile pour la tester.
Activer temporairement: Voir ci-dessus.
Déplacer exemplaires (permanent): Cette option permet le déplacement permanent des exemplaires appartenant à des fonds tournants (utilisant la deuxième option du menu de l'AFO 462).
Après la sauvegarde, des messages peuvent être affichés lorsque le système exécute divers contrôles.
Le bouton Permet de tester le calendrier et de vérifier que la règle fonctionne correctement.
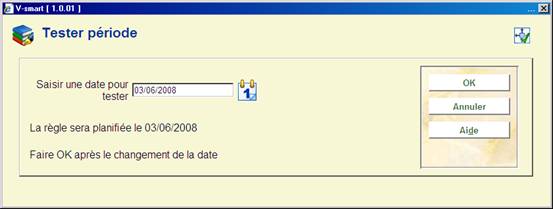
Quand on clique le bouton , le système propose automatiquement la date du jour mais d'autres dates peuvent être saisies.
Une routine exécutable en arrière-fond permet de recalculer le coût des exemplaires. Le coût des exemplaires peut augmenter ou diminuer avec le temps. La bibliothèque identifie le montant (pourcentage) de dépréciation ou appréciation en liant un modèle de catégorie statistique d'exemplaire à un format de dépréciation/appréciation..
Si vous utilisez cette fonction, les Zones optionnelles 19 et 20 des exemplaires seront utilisées pour stocker la Date de dernière dépréciation/appréciation et le Coût d'origine de l'exemplaire. Dans l'AFO 469, la date (format interne) peut être ajoutée dans les Données à afficher mais pas dans les Données à introduire ou modifier car elle ne doit pas être modifiée par un utilisateur, seulement par le système.
Ce programme recalcule le coût des exemplaires. La zone Coût de l'exemplaire est mise à jour de sorte que toutes les procédures qui utilisent le coût puisse utiliser ensuite le nouveau coût, déprécié ou apprécié.
Le coût initial de l'exemplaire est stocké dans la Zone optionnelle 20 de l'exemplaire, dans le même format que la zone Coût. Le programme utilise cette zone optionnelle 20 pour calculer le nouveau coût. Si la
Zone optionnelle 20 n'est pas renseignée, le programme utilise la zone Coût et en copie le contenu dans la Zone optionnelle 20 puis stocke le nouveau coût dans la zone Coût.
Si vous décidez d'utiliser cette fonction, quand vous mettez à jour le coût d'un exemplaire en
AFO 423, vérifiez que vous modifiez bien le coût de la Zone optionnelle 20. Le coût initial est copié dans cette zone la première fois que le programme est exécuté. Si vous modifiez la zone Coût, le contenu de cette zone sera remplacé par le nouveau coût à l'exécution suivante du programme.
Le coût facturé à un usager ne sera pas modifié : le coût de l'exemplaire est utilisé lors de la création de la facture mais n'est pas modifié ensuite.
Après la sélection de cette option, s'affiche la liste des codes déjà définis:

: Choisissez cette option pour ajouter un nouveau format. Après la sélection de cette option, un écran de saisie s'affichera:
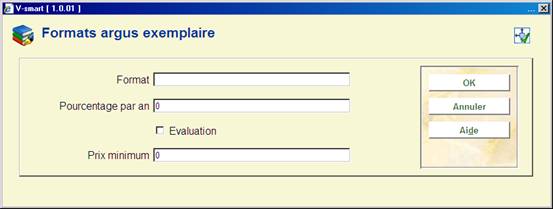
Format: Introduisez un code unique pour le format.
Pourcentage par an: Introduisez une valeur. La valeur représente un pourcentage (c.-à-d. 10 représente 10 %).
Evaluation: Si cette case n'est pas cochée, alors le coût de l'exemplaire est déprécié. Si elle est cochée, le coût de l'exemplaire est apprécié.
Prix minimum: Le coût minimum est écrit sans les centimes. Le coût minimum devrait être plus supérieur à 0. Le coût de déprécié/apprécié est arrondi à l'euro supérieur.Dans le calcule de l'appréciation des prix, la zone de prix minimum est ignorée.
Quand la Catégorie statistique d'un exemplaire ne permet pas de l'identifier comme un des formats définis, l'exemplaire utilise le format par défaut pour calculer le pourcentage de dépréciation/appréciation et le prix minimum. S'il n'existe pas de format par défaut, aucun calcul n'est effectué.
: Sélectionnez un code et puis cette option pour consulter/modifier les détails.
: Sélectionnez un code et puis cette option pour supprimer le code choisi. Si ce format est déjà en service par la table de l'argus ou assigné comme format de défaut, il ne peut pas être supprimé.
: cette option vous permet de définir l'un des formats comme le format par défaut qui sera utilise quand la catégorie statistique de l'exemplaire ne permet pas de déterminer le format. Le système affiche une liste déroulante, vous pouvez ou sélectionner un format par défaut ou sélectionner la ligne vide. Vous pouvez également préciser que l'âge d'un exemplaire est déterminé uniquement par sa date de création dans le système, ou à défaut, à partir d'une zone de la notice bibliographique.
Après la sélection de cette option, un écran de saisie s'affichera:
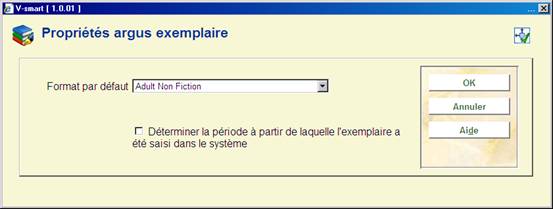
Choisissez un format dans la liste déroulante.
La Table de l'argus des exemplaires se présente comme une liste de modèles qui correspondent aux valeurs des catégories statistiques des exemplaires. Le modèle est associé à un format qui détermine le pourcentage et le coût minimum.
Après la sélection de cette option, s'affiche la liste des codes déjà définis:

: Choisissez cette option pour ajouter un nouveau code. Après la sélection de cette option, un écran de saisie s'affichera:

Format: liste déroulante des formats définis dans le système.
Format modèle: choisir l'une des deux options
· Spécifier chaque caractère
- Chaque caractère dans le code est indiqué, séparé par |. Si un caractère peut avoir plusieurs valeurs, séparez-les par une virgule. * est employé pour indiquer que n'importe quelle valeur peut être utilisée pour cette position .
· Modèle correspondant.
- Utilisation d'un modèle de Caché
Modèle: saisie des détails de votre modèle. Si une catégorie statistique correspond au modèle, le Format défini sera utilisé.
Le système vérifie s'il n'y a pas d'interférences entre les modèles quand vous cliquez . Vous pouvez afficher le résultat de ces vérifications en utilisant le bouton Test.
Lors du Test, le système compare les catégories statistiques de votre modèle avec celles des autres modèles.
: Sélectionnez un code et puis cette option pour consulter/modifier les détails.
: Sélectionnez un code et puis cette option pour supprimer le code choisi.
Les valeurs par défaut pour les multivolumes et les périodiques sont mises à jour au niveau du système et sont utilisées pour créer, par défaut, des types de publication.
Après la sélection de cette option, un écran de saisie s'affichera:
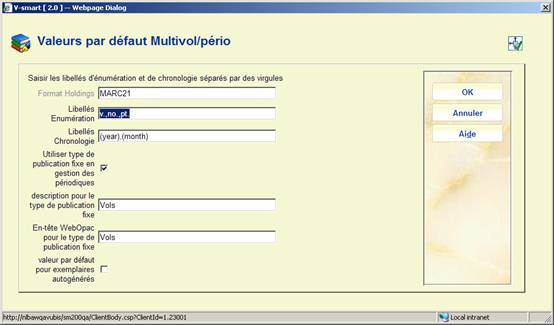
Format des exemplaires - visible à l'affichage seulement et contient le format des données locales (UNIMARC ou MARC 21) qui est utilisé par le système. Il ne peut pas être changé une fois le système installé mais il est possible d'assigner de manière non-interactive un format de données locales différent pour une ou plusieurs bases de données spécifiques.
Libellés Enumération – utilisés par défaut comme libellés à la création d'un nouveau type de publication dans la gestion des exemplaires et des périodiques (AFO 111). Vous devez définir un libellé pour chaque niveau d'énumération que vous voulez utiliser. Un libellé sera normalement imprimé comme un préfixe de l'énumération actuelle. Cela est effectué selon les règles de ponctuation présentées dans le standard des données locales (c'est-à-dire Z39.71). Si vous ne souhaitez pas avoir de libellé imprimé comme préfixe, encadrez simplement le libellé de « (« ») » ou de « [« »] ». Vérifiez que vous avez inclus le « . » comme une partie du libellé défini (c'est-à-dire v. et non v).
Libellés Chronologie - utilisés par défaut comme un libellé à la création d'un nouveau type de publication dans la gestion des exemplaires et des périodiques (AFO 111). Vous devez définir un libellé pour chaque niveau de chronologie que vous voulez utiliser. Un libellé sera normalement imprimé comme un préfixe de la chronologie actuelle. Cela est effectué selon les règles de la ponctuation présentées dans le standard des données locales (c'est-à-dire Z39.71). Si vous ne souhaitez pas avoir un libellé imprimé comme préfixe, encadrez simplement le libellé de « (« ») » ou de « [« »] ».
Exemple
Si vous avez le numéro de mars 2005 de la publication 18:3, le système affichera la numérotation (énumération et chronologie) de ce numéro comme v.18:no..3(2005 :MAR). Cet exemple est basé sur la ponctuation définie dans le standard Z39.71.
Utiliser type de publication fixe en gestion des périodiques – Si cette zone est utilisée, le système créera automatiquement un type de publication et un modèle de prévision (dérivant de l'écran du Type de publication) dans la gestion des exemplaires et des périodiques utilisant les valeurs saisies dans les zones Description, En-tête, OPAC label, Enumération et Chronologie. C'est la manière la plus simple pour rentrer vos multivolumes et périodiques. Si vous souhaitez avoir des suggestions pour rentrer les descriptions et les labels OPAC pour ce type de publication, sur vos multivolumes dans l'AFO 111, laissez ce champ vide.
Description pour le type de publication fixe – La description par défaut de la zone de description pour le type de publication fixe a été créée automatiquement par le système
En-tête OPAC pour le type de publication fixe - Le label OPAC mis par défaut dans la zone label OPAC pour le type de publication fixe a été créé automatiquement par le système.
valeur par défaut pour exemplaires autogénérés : Lorsque cette option est cochée toutes les nouvelles notices Type de Collection créées dans l'AFO 321 auront par défaut l'indicateur Autogénéré ACTIF.
Après la sélection de cette option, s'affiche la liste des codes déjà définis:

: Choisissez cette option pour ajouter un nouveau code, un écran de saisie s'affichera:

Catégorie statistique - Le code doit être unique. Les entrées valides contiennent une combinaison des caractères A-Z, et des numéros 0-9 seulement. La ponctuation, les minuscules, l'espace et les caractères avec des diacritiques ne sont pas acceptés en tant que codes valides. La longueur maximum pour le code de catégorie est de 40 caractères.
Description – Texte descriptif pour la catégorie statistique. La ponctuation, les diacritiques et les espaces sont autorisés dans la description. La longueur maximum pour la description est de 150 caractères.
: Sélectionnez un code et puis cette option pour consulter/modifier les détails.
: Choisissez cette option pour sélectionner rapidement dans une longue liste de codes. Un écran de saisie s'affichera:

Sera affiché ensuite l'écran contenant la première occurrence du texte écrit.
Entrez un code ou une partie d'un code dans Catégorie statistique pour trouver la première occurrence de ce code.
OU
Entrez un texte dans Description pour trouver la première occurrence de ce texte utilisé dans la zone de description.
Attention
Si vous mettez le texte dans Catégorie statistique et Description, la partie de code aura la priorité dans le résultat présenté.
: Cette option remplace globalement la catégorie statistique choisie par le code choisi dans la liste déroulante.
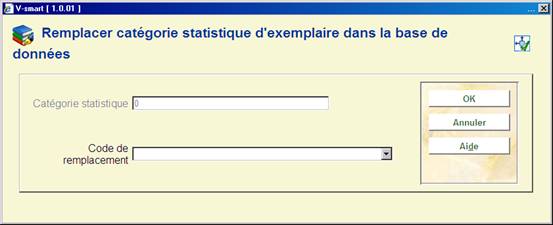
Le processus vérifiera tous les exemplaires sur le système et remplacera le code statistique comme indiqué. Ce processus peut être employé pour supprimer un code qui n'est plus en service en attribuant à nouveau les catégories statistiques courantes à une nouvelle valeur.
Le processus peut être exécuté tandis que le système est en activité. Un message s'affichera:

Une fois que le traitement est achevé, le code statistique original est enlevé de la liste de catégories statistiques définies.
Dans les bibliothèques françaises (et d'Europe du Sud), les codes-barres ne sont pas considérés comme des numéros d'identification légaux. Cela est dû principalement à des raisons historiques : les bibliothèques ont utilisé des registres d'inventaire manuels pendant longtemps et des bibliothèques avec des collections anciennes ne peuvent systématiquement poser des codes-barres sur chaque livre. Pour ces raisons, il doit être possible d'attribuer un numéro d'inventaire à un exemplaire exemplarisé ou à une notice d'abonnement de périodique.
Les codes de tranche de numéro d'inventaire peuvent être paramétrés de façon à ce que le système puisse générer le numéro d'inventaire valide suivant lorsque les exemplaires exemplarisés sont créés/mis à jour et lorsque les abonnements sont créés/mis à jour.
En cliquant sur l'option de ce menu, vous pouvez paramétrer les tranches de numéros d'inventaire. Lorsque vous avez ajouté/mis à jour des exemplaires exemplarisés ou des abonnements, vous pouvez taper un code de tranche valide et le système générera le prochain numéro d'inventaire dans la tranche.
Après la sélection de cette option vous êtes en présence d'un écran listant les codes déjà définis.
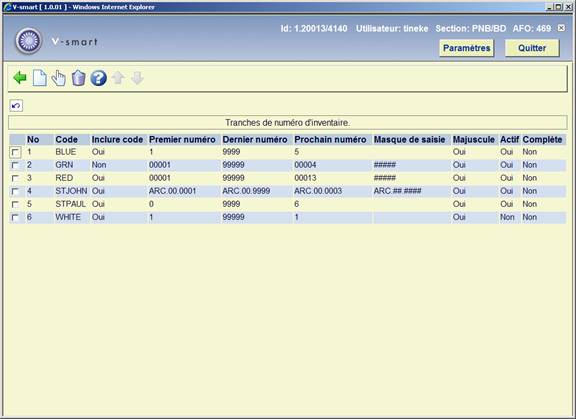
– Sélectionnez cette option pour ajouter un nouveau code. Voie la partie 469.19.1.
– Sélectionnez un code puis cette option pour modifier les paramètres d'un code existant.
– Sélectionnez un code puis cette option pour supprimer un code existant. Un code existant ne peut être supprimé que s'il n'a pas déjà été utilisé pour générer un numéro d'inventaire. Le système demandera une confirmation.
Après la sélection de l'option ou un écran de saisie s'affichera :

Code: Une valeur alphanumérique est utilisée pour identifier la tranche de numéros d'inventaire. Ce code est stocké en majuscules.
Inclure code comme préfixe: Cochez cette option si le numéro d'inventaire généré doit inclure un préfixe dans le code (ex.: BNUBNA.00.0001)
Premier numéro: Le premier numéro de la tranche
Dernier numéro: Le dernier numéro de la tranche
Masque de saisie: Définit comment le numéro d'inventaire doit être. Utilisez les caractères “#” pour indiquer où les chiffres du numéro généré doit apparaître. Vous pouvez aussi utiliser d'autres caractères (c'est-à-dire « . », « , », caractères alphabétiques) dans le masque de saisie. Cette zone peut être laissé vide.
Numéro généré en majuscule: Cochez cette option si vous générez des numéros d'inventaire qui ne doivent pas contenir des caractères en minuscules.
Code : Une valeur alphanumérique utilisée pour identifier la tranche de numéros d'inventaire. Ce code est enregistré en majuscule.
Inclure code comme préfixe : paramétrez cette option si le numéro d'inventaire généré doit inclure le code comme préfixe (ex. : BNUBNA.00.0001).
Premier numéro : le premier numéro de la tranche.
Dernier numéro : le dernier numéro de la tranche.
Masque de saisie : Définissez comment doit être le numéro d'inventaire généré. Utilisez les caractères « # » pour indiquer où doivent s'afficher les chiffres du numéro généré. Vous pouvez aussi inclure d'autres caractères (c'est à dire « . », « , », caractères alphabétiques) dans le masque. Cette zone peu être laissée vide.
Numéro généré en majuscule : Paramétrez cette option si votre numéro d'inventaire généré ne doit pas contenir des minuscules.
Remarques
Dans l'AFO 469 – Dictionnaire des données exemplaires – groupe Divers, il existe une zone Numéro d'inventaire. Paramétrez cette zone sur « actif » si vous désirez générer les numéros d'inventaire pour vos exemplaires
Ajouter cette zone Numéro d'inventaire aux options du menu Données à saisir, Données à afficher, etc.
Dans l'AFO 367 – Paramétrage abonnement, il existe une zone Numéro d'inventaire. Paramétrez cette zone si vous souhaitez générer les numéros d'inventaire pour vos abonnements.
Ajouter cette zone Numéro d'inventaire aux options du menu Données à saisir, Données à afficher, etc.
Un bouton s'affichera sur l'écran Saisir un nouvel exemplaire (si le Numéro inventaire a été défini pour s'afficher sur cet écran). Ce bouton s'affichera également sur l'écran lorsque les zones Divers des exemplaires sont mises à jour. La même chose s'applique à l'écran Saisir un nouvel abonnement (si le Numéro inventaire a été défini pour s'afficher sur cet écran).
La zone Numéro d'inventaire sur cet écran est protégée (vous n'êtes pas autorisé à saisir directement des données dans cette zone).Vous devez utiliser le bouton pour générer un numéro d'inventaire.
· Document control - Change History
|
Version |
Date |
Change description |
Author |
||
|
1.0 |
June 2008 |
creation |
|
||
|
2.0 |
September 2009 |
new option to limit 'pickup where found; 2 parameters for item holdback periods; new parameter multipart/serial defaults; added explanation of all fields |
|
||